How to install NVidia drivers on BunsenLabs/Debian 8 to setup dual screens
Honestly, this post is mostly a personal memo. I will NOT go through this again!
- The fun way
- The quick way
- ~~If~~ When things go wrong (you should probably read this anyway)
- Appendix
The fun way¤
First, to save your time and mind, install the Linux headers!
sudo apt install linux-headers-$(uname -r)
I spent two painful hours this afternoon trying to figure out why it wouldn't work. It happens that I didn't install these headers!
Also install these requirements:
sudo apt install xserver-xorg xserver-xorg-core xserver-xorg-dev
Now, install the Nvidia Detect program. It will tell you where to get the driver from:
sudo apt install nvidia-detect
Run it:
$ nvidia-detect
Detected NVIDIA GPUs:
01:00.0 VGA compatible controller [0300]: NVIDIA Corporation Device [10de:1402] (rev a1)
Your card is only supported by a newer driver that is available in jessie-backports.
See http://backports.debian.org for instructions how to use backports.
You may also find newer driver packages in experimental.
It is recommended to install the
nvidia-driver/jessie-backports
package.
So, in my case, I have to install the driver from Jessie backports.
Beware!! It might not be your case! Pay attention to what nvidia-detect says, and do what it says :D!
So, for Jessie backports, you would install the driver like this:
sudo apt install -t jessie-backports nvidia-driver
But the driver is not the only thing you need to install. I'm gonna install the rest from Jessie backports as well, adapt to your needs!
sudo apt install -t jessie-backports nvidia-xconfig nvidia-settings xserver-xorg-video-nvidia
Reboot! At this point, it won't hurt your OS (it will actually help).

Rebooting...
Alright, you should now be able to run nvidia-xconfig without trouble:
sudo nvidia-xconfig
This command will create or update the file /etc/X11/xorg.conf.
You can now restart your X server and send me a not-positive comment below if nothing works and your system is broken.
sudo systemctl restart lightdm.service
Login, then finalize with:
sudo nvidia-settings
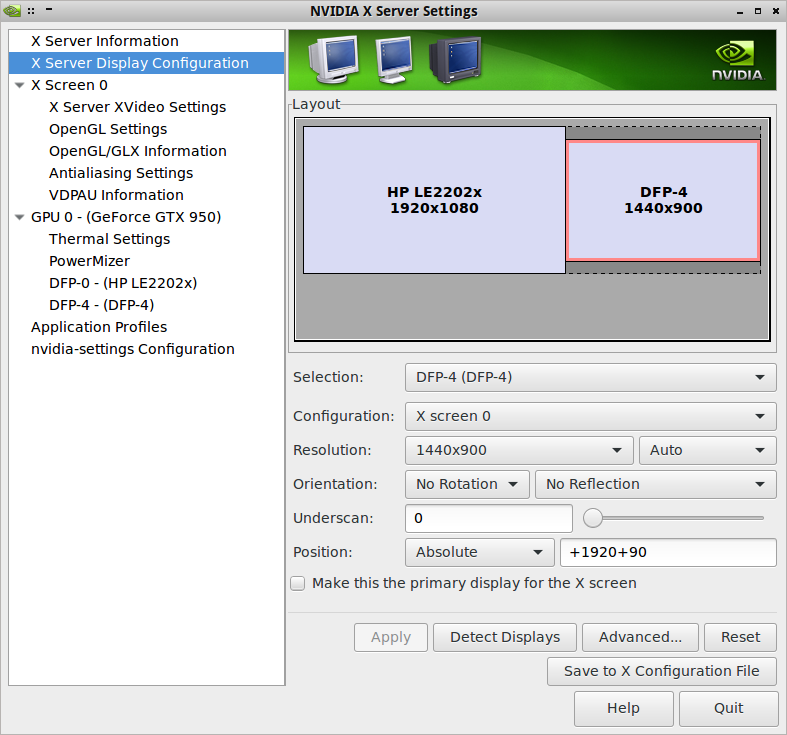
Set your screen(s) resolutions and everything, save the configuration into /etc/X11/xorg.conf, maybe reboot one last time, and you should be good to go!
The quick way¤
It's just a summary of the previous commands. Don't actually copy-paste-run it: have a break at the lonely nvidia-detect line.
sudo apt install linux-headers-$(uname -r)
sudo apt install xserver-xorg xserver-xorg-core xserver-xorg-dev
sudo apt install nvidia-detect
nvidia-detect # update the apt commands after this
sudo apt install -t jessie-backports nvidia-driver
sudo apt install -t jessie-backports nvidia-xconfig nvidia-settings xserver-xorg-video-nvidia
# reboot
sudo nvidia-xconfig
sudo systemctl restart lightdm.service
sudo nvidia-settings # update your config and save it
# reboot
~~If~~ When things go wrong¤
- You should consider following another tutorial.
- If the X server does not start, hit
Ctrl-Alt-F1to get a non-graphical terminal. From there, simply delete the bad/etc/X11/xorg.confand runsystemctl restart lightdm.serviceagain to get back your beloved GUI. - If you installed the wrong things: it's pretty safe to purge all
nvidia-*packages, but it is not safe to purgexserver-xorg-*ones. Except the specificxserver-xorg-video-nvidia. Or if you like the Linux (re)installation process. - After an update/upgrade: if you upgraded your system with
apt update; apt upgradeand your X server does not start anymore, it might be because your Linux headers have not been updated. Remember to always update your Linux headers after the kernel has been upgraded!sudo apt install linux-headers-$(uname -r)
Appendix¤
Example of /etc/X11/xorg.conf for dual screen setup:
# nvidia-settings: X configuration file generated by nvidia-settings
# nvidia-settings: version 375.26 (buildd@debian) Wed Jan 18 14:43:15 UTC 2017
# nvidia-xconfig: X configuration file generated by nvidia-xconfig
# nvidia-xconfig: version 340.46 (buildd@brahms) Tue Oct 7 08:00:32 UTC 2014
Section "ServerLayout"
Identifier "Layout0"
Screen 0 "Screen0" 0 0
InputDevice "Keyboard0" "CoreKeyboard"
InputDevice "Mouse0" "CorePointer"
Option "Xinerama" "0"
EndSection
Section "Files"
EndSection
Section "InputDevice"
# generated from default
Identifier "Mouse0"
Driver "mouse"
Option "Protocol" "auto"
Option "Device" "/dev/psaux"
Option "Emulate3Buttons" "no"
Option "ZAxisMapping" "4 5"
EndSection
Section "InputDevice"
# generated from default
Identifier "Keyboard0"
Driver "kbd"
EndSection
Section "Monitor"
Identifier "Monitor0"
VendorName "Unknown"
ModelName "HP LE2202x"
HorizSync 24.0 - 94.0
VertRefresh 50.0 - 76.0
Option "DPMS"
EndSection
Section "Device"
Identifier "Device0"
Driver "nvidia"
VendorName "NVIDIA Corporation"
BoardName "GeForce GTX 950"
EndSection
Section "Screen"
# Removed Option "metamodes" "DVI-I-1: nvidia-auto-select +0+0, DVI-D-0: 640x480 +1920+0"
# Removed Option "metamodes" "DVI-I-1: nvidia-auto-select +0+0, DVI-D-0: 1440x900 +1920+128"
Identifier "Screen0"
Device "Device0"
Monitor "Monitor0"
DefaultDepth 24
Option "Stereo" "0"
Option "metamodes" "DVI-I-1: nvidia-auto-select +0+0, DVI-D-0: 1440x900 +1920+90"
Option "SLI" "Off"
Option "MultiGPU" "Off"
Option "BaseMosaic" "off"
SubSection "Display"
Depth 24
EndSubSection
EndSection